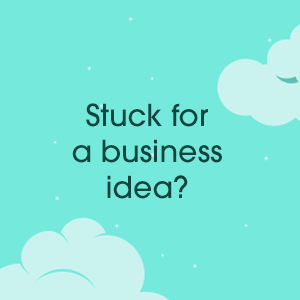How to use PDFs to build your freelance business
Just starting out as a freelancer? Discover how you can use PDFs to build up your business, and learn step-by-step how to create and edit them.
So you’ve started your own business, and while you’re still not sure whether you’re a gun for hire or a small business owner, one thing’s for sure—you can never return to the 9-5.
But in the wise words of Spiderman’s uncle: “With great power comes great responsibility.” Yes, you have the ability to set your own hours, take on only the work you want, and be location-independent.
But you’ll also have to work smart and hard in your first 18 months to gain traction with new clients. You’ll need to get your business accounting ducks in a row, for example, and churn out quotes like a well-oiled machine. And you’ll have to do it all on top of actual client work.
How PDFs can help you grow your business
Becoming a PDF powerhouse can help you communicate with prospects and new clients much more quickly.
PDFs are the bread and butter of business communication for good reason—they’re highly portable, and they preserve a document’s text, graphics, and formatting exactly as the author intended.
You’re a businessperson, so that means PDFs are a critical part of your daily workflow too. Getting creative with the way you use them can push your one-person enterprise further, and faster.
Here are three ways innovative entrepreneurs and freelancers are using PDFs to build their brands, boost sales, and attract clients.
1) Use PDFs to provide value on your website
The most followed freelancers and entrepreneurs know that marketing is the key to growing a business, rather than an occasional chore. That means marketing your value—what you bring to the table.
Many businesses do this by creating downloadable white papers, ebooks, guides, reports, and other materials in PDF format (for portability), then posting links to them on various social media sites and blogs.
White papers and ebooks can be as short as a few pages. Or, try surveying relevant workers in your target industry, then summarising the results in a brief report.
For example, a freelance technical writer might survey software developers to learn what they consider to be “good” software documentation, then summarise the results in a best practices document.
Most businesses request the visitor’s email address before starting the PDF download, which means that using this tactic will also develop an email contact list for future marketing messages.
2) Use annotations to communicate clearly
The next time a potential client sends you a PDF with background information on a project, consider including your comments and questions as sticky notes directly within the original file.
This means no time consuming back-and-forth attempts at clarification—your client will know exactly which passage you’re referring to. They’ll also be able to see your thoughts right alongside the original text.
If you only comment on one or two pages of a very large document, you may want to split it up and send back just those pages. That will speed up the file transfer, and help the recipient zero in on the pertinent sections.
3) Save your work to show potential clients
Congratulations! Your article was just published online. The internet is notoriously fickle, though, and your amazing work could one day disappear without a trace.
To prevent losing your work forever, save the web page as a PDF. That way you’ll always have a professional-looking work sample that confirms it was published where you say it was, even if the link or outlet disappears a couple of years down the road. The next time you want to show that piece to a similar client, you’ll be ready.
How to master PDFs
Not sure how to do everything we’ve mentioned so far? Here are some simple instructions for mastering these key PDF functions.
1) How to create a PDF
Creating a PDF in Chrome
If you’re working in a browser like Chrome, you can use it to convert many types of files.
- Open the file in the browser.
- Go to File | Print.
- In the dialog box that opens, click the “Change” button.
- Choose “Save as PDF” or “Adobe PDF.” You’re good to go with either!
Creating a PDF on a Mac
If you’re using Pages on your Mac but your client’s on Windows, sending a PDF file will save you the trouble of worrying about compatibility and weird formatting when your client opens it.
It’s easy to convert pre-existing Pages files to PDF.
- Open the document in Pages.
- Go to File | Export to | PDF.
- Choose the image quality you want and press Next.
- Browse to the file location you want to save to, then click Export.
Alternatively, you can also go to File | Save As… and change the format of the saved file from “.docx” to “.pdf” from the dropdown menu. Et, voila!
Converting to PDF in other applications
There are also several online options that allow you to either:
- Download free PDF editing software such as PDF Creator or PrimoPDF.
- Work in browser by uploading your file (or starting a new one) using ZonePDF.
Using online PDF converters
These online Word-to-PDF converters are incredibly flexible, and also convert PDF to JPG online. You can create an account if you want to upload multiple documents, or perform more than a certain number of conversions.
These tools are great because they don’t slow down conversion speeds for unregistered users, and they preserve the original document’s formatting.
2) How to edit a PDF
So, the next question is this: if you’re on the receiving end—that is to say, someone sends you a PDF—and you want to make a change, how do you do it?
Editing a PDF using Adobe Acrobat
If you’re using Adobe Acrobat:
- Click “Edit PDF,” or go to “Open” to open the document
- Go to “Tools” to select “Edit Text & Images” (for older versions).
The document will now display outlines surrounding each piece of graphic and text.
The next step is a breeze. Simply click inside the boxes and start typing to change the text, or replace a graphic with another kind of field (such as date and time, a signing box, an email button, etc.).
A special hack for Mac users
If you’re an Apple nerd, you can use the OS X Preview app to make basic edits to PDF files, add notes, and overlay images or shapes. It also allows you to fill out and sign PDF forms.
Using alternate softare
You can opt to use alternate software to edit PDFs. Software packages like PDFEdit are safe and reliable installs that come with most of the same basic functions you’d get with Adobe Acrobat.
If you go this route, be mindful of two things. The first is that a legitimate software package shouldn’t ask you for any personal or financial information. Secondly, watch that it doesn’t come with any other junkware, toolbars, or ads. Give the name a Google before you download a package to see what others have said about it.
Using free online PDF editors
Don’t want to risk downloading unknown software onto your machine? Try an online PDF editor like ZonePDF or SolidPDF instead.
The important thing to look for is that your online PDF converter allows you to upload and convert individual files, batch files, and selected pages. Once you’ve uploaded the document, you can make changes in the in-browser editing panel the converter will provide for you.
When you’re finished making changes, click the “Convert” button. You may need to enter an email address to send the result to your email account.
3) How to merge and split PDFs
You can split a large PDF or merge smaller ones together with Adobe Acrobat. If you’re on a Mac, you can also use the Preview app to do this in the same way you would edit a PDF.
Working on Chrome
If you’re on Windows, the Chrome browser’s got you covered. To get started:
- Drag your PDF file into the browser to open it.
- In Chrome, go to File | Print. Click the “Change” button, then “Save to PDF”.
- The browser will ask you how many pages you want to save. Select the pages you’d like to extract.
Using alternate PDF software
In addition to making edits, PDF software programs like PDFSam have built-in plugins that will also merge and split PDFs for you.
Free online PDF tools
Online tools are a lot more lightweight. Simply drag-and-drop your files, or browse to select the PDF you want to process. Once you’ve split or merged a PDF, you can send the result to your Google Drive or Dropbox account automatically. The integrations will streamline your workflow and save you time.
How can you use PDF files to build your freelance business?
Jumping into the gig economy means you’ll need to stretch all of the resources at your disposal to promote yourself, save time, and grow your dream – and that includes PDF files.
So start implementing some of the tips in this article and see what difference it can make to your freelance business.
Ania Zielinska is Marketing Manager for ZonePDF.com, a website dedicated to managing PDF files online.