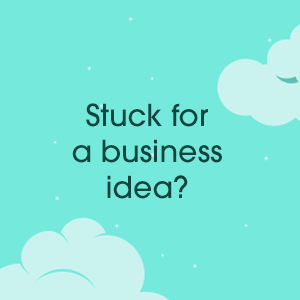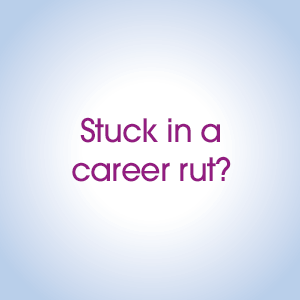How to troubleshoot and fix common software update problems on Mac
Trying to work but there’s something wrong with your Mac? We troubleshoot some of the most common problems, to help you fix them.
Mac works fast and will rarely give you software problems. Sometimes you may experience problems with Mac software that affect the normal function of your computer. When you experience them, it does not mean your Mac will never work. They are common issues and you can fix them with ease.
Most of the challenges are caused by software update problems due to various underlying issues. In this article, we will cover the common update problems you may experience and how to fix them. You will learn what causes your Mac to experience system crashes, bugs (such as no defragmentation on macOS), hangs, update problems, and incompatibility issues and how to fix them.
The software will not update due to compatibility problems
At times, you might notice a warning, such as incompatible app updates. Software incompatibility in Mac is caused by several issues:
- Haven’t updated the software in a long time: If you delay updates for a long time, the software could become incompatible. To solve the issue, update the software as often as possible.
- Upgraded macOS: If you recently upgraded your Mac OS, it might have updated features that cannot work with legacy apps. To fix the problem, install the latest apps.
- Software not supported by Apple: Third-party apps that are not supported by Apple often fail to update or work on Mac. Your best option is to remove them and use software that is supported by Apple.
Mac crashing
There are many reasons why your Mac crashes but the main one is due to unresponsive software. It could be the software was updated recently and can no longer respond to commands from certain applications. Crashing during startup is considered more serious than crashing when the computer is already running.
The app may fail to update due to problems in hardware or because there are too many apps running in the background. One of the ways to prevent crashing often is to keep your Mac clean. Ensure the hardware is clean and your desktop is not filled with too much trash. You may use CleanMyMac X to clean all trash, broken files, and unwanted documents.
If a warning message appears on your desktop, open it to generate a crash report. It shows the causes of the crash so that you can correct it. Another option is to keep your OS updated. Open System Settings and General, followed by Software Update. Click Update to install any available updates. If the problem persists, you might want to roll back your macOS to your previous version.
Files lost or accidentally deleted
At times, your files on Mac may suddenly go missing. Some people refer to the problem as Mac eating my files. It is caused by problems such as:
- Corrupted disk: You can know if your hard disk is corrupted if your apps keep quitting suddenly and files fail to open. You can repair it using the Utility Disk in MacOS. Also, try rebooting but if the damage is severe, you need a replacement.
- Full disk: Signs of a full disk is failure to save files or Mac becoming too slow. Clean the disk and remove files that you don’t need often.
- Virus or malware infection: A virus infection might cause files to disappear or fail to open. Use an antivirus to remove them.
- Unstable software: Bugs cause instability in software and it might keep crashing often. Update it or download a newer version.
To recover your files, you need to restore your Mac to a previous date. The easiest way is to use Time Machine which is inbuilt into the macOS:
- Go to System Preferences and open Time Machine
- Choose Select Disk and check the Back Up Automatically box
- Restart Mac and choose Recovery Mode
- Select Restore Mac from Time Machine
- Choose a backup and then click restore
Mac failing to update
The latest Mac operating system presents new features that boost your productivity. However, you might experience challenges whenever you try to update to the latest OS. On your screen, you might keep seeing a message such as there was an error during the installation of selected updates.
You might also see a message like OS installation could not be completed. Several factors could cause the problems:
- You are using an older Mac: Some macOS versions, like Ventura, cannot work with older Macs. The best way out is to revert to an older OS or upgrade your laptop to a newer brand.
- Your hard disk is full: Software may fail to update due to limited space in the hard disk or RAM. Remove files from the disk to create space for updates. You may use Mac cleaning apps such as CleanMyMac X to remove unwanted file clutters from your computer. Remove cache from RAM or upgrade it.
- Internet connection is poor: You need a fast internet connection for software updates to work on Mac. Disconnect and reconnect your WIFI or restart your computer.
The app has frozen and will not respond
Freezing apps can be annoying and frustrating. The app or several apps hang while using them and freeze, leaving you unable to do anything. At other times, you might increasingly see a spinning beach ball on your Mac’s screen. When apps begin to freeze, several things should come into your mind:
- You are running low on RAM
- Your PC is on high usage
- There are bugs in the app which are causing it to be unstable
There are several methods to solve the problem:
- Quit the app: You might want to wait a few minutes to see if the problem is solved by the system. If it persists, your mouse pointer turns into a spinning beach ball. It is time to close the app and open it fresh. If it cannot close, force-quit it. Bring the app to the front and click quit from its menu. You may also use Command + Q. To force quit, press Option + Command + Escape.
- Reboot your Mac: The reboot command helps solve many other problems like memory leaks and crashes. Open the Apple menu and then click Restart. Click Restart again when the confirmation message appears. Before you open the app again, ensure you update it to prevent the problem from happening further.
- Diagnose if the app is compatible with macOS: Go to Apple Menu and click About This Mac to see the OS you are using. Check the website of the app developer to see its system requirements.
macOS update not found
Sometimes you might be trying to update macOS but you cannot find the updates in the control panel. It could be due to several problems in the system.
Apple update servers might be down: If Apple servers are down, all that you need to do is wait until they are up again to continue with your updates.
Error in internet connection: Your internet could be slow and might require you to disconnect and connect again. Check the speed of your internet and if it is too slow, consider updating to 8Mbps or more.
You may want to refresh the update system on Mac:
- Open the Apple menu and then System Preferences
- Click Software Update
- Press Command + R to refresh the update panel
Fix common Mac software problems
The common Mac software update problems include apps failing to update, crashes, hangs, and accidental deleting of files.
The easiest way to correct the problem is to keep all software updated. Use the latest app versions and ensure they do not have compatibility issues. Use an app to clean your Mac to help you keep your computer healthy.