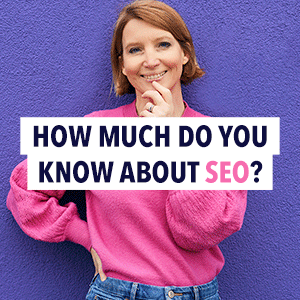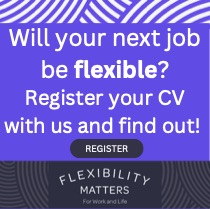How to create a professional-looking PowerPoint presentation
Need to create a PowerPoint presentation but don’t know where to start? Here are four tips from a creative director to help you design a professional-looking slide deck.
If you need to give a presentation, Microsoft’s trusty PowerPoint will probably leap to mind, and for very good reasons. Over the past 30 years the presentation-building software has been honed and improved, and the most recent version, PowerPoint 2016, is feature-packed and refreshingly easy to use.
However, just because the programme is user-friendly doesn’t mean it is easy to create a professional looking slideshow. For that reason, Michelle Sussams from Buffalo 7 shares her four main areas to consider for making that PowerPoint presentation look swish.
1) General design
Open a new presentation in PowerPoint and you’ll be presented with the programme’s stock template. It might be tempting to just crack on with that, but remember that most people do just that, resulting in lots of similar looking presentations.
Instead, consider creating your own template – trust me, it’s not that difficult – or even download a free and interesting one from the web.
After that, think about colour. A complimenting colour palette of no more than three or four colours will add consistency to your deck, while not distracting your audience with anything painfully contrasting.
If you work for a company that already has a colour palette, great; if not, try Color Palettes for inspiration. Just make sure that whatever colours you choose have contrast, so the colours don’t blend together.
2) Text and fonts
Use fonts that are neat and simple. I’d recommend no more than two different fonts: one for titles and headers, and another for your general text.
Personally, I think sans serif fonts are easier to read, while serif fonts are good for larger text like slide headers. Experiment to find the fonts you like, but when in doubt, re-read the first line of this paragraph.
With your font selected, try to limit the amount of text you apply to each slide to no more than six lines. Give your audience too much to read and they’ll spend all their time doing that, not listening to you. Keep all sentences short and to the point, too. Here at Buffalo 7 we try to use no more than 50 characters per line to keep it easily readable.
3) Images
People these days are ‘image savvy’, meaning they can spot some bad looking stock photo a mile off, and will judge you for it. As imagergy is so important for drawing people’s attention and keeping them engaged, choose them wisely. For really good images for all kinds of presentations, I suggest you try Unsplash.
Not every slide needs an image. If your text, icons, or chart is attention-grabbing enough, it’ll be enough.
One thing that always helps with image consistency is applying the same filter to all your images. You’ll be familiar with the magic that Instagram filters can add to your photos, and the same can apply to a PowerPoint presentation.
There are lots of smartphone apps that you can use to easily add filters to your images, as well as the likes of Photoshop and even web-based programmes like Canva.
At this point it might also be a good idea to pick a transition. PowerPoint comes pre-loaded with some great ways for one slide to change to the next. However, keep it simple, a different transition with each slide will, again, distract your audience from you and your content, so stick to one of two subtle styles.
4) General presentation tips
So, your template is selected, your colour pallet is great, and you’ve sourced some awesome images. Now we need some finishing touches.
As I said before, keep things simple. Make sure all your slides concern themselves with just one point each. Think of them as well-designed memory aides, helping you to start speaking about a certain subject and providing your audience with an image or graphic that you wouldn’t normally be able to communicate yourself.
Don’t overload your audience with data and complex information all in one go. Take your time to be understood fully and don’t rush on to the next slide if you think your audience haven’t fully grasped what you’re saying; be prepared for questions.
Finally, be sure to end on a call to action. Don’t wrap up your presentation giving your audience the impression that everything is said and done once you’re finished. Closing statements are so important, so make sure you make it a good one.
Ask yourself: what do I want this audience to do once I’m finished? If you instill in them a desire to know more, both about the subject matter and about you, your PowerPoint presentation will have been a definite winner.
Michelle Sussams is Creative Director of Manchester-based presentation design agency Buffalo 7. With a background in advertising, she now helps the agency’s designers and developers to meet their clients’ needs in unexpected and dynamic ways.
Photo by Dan Gold