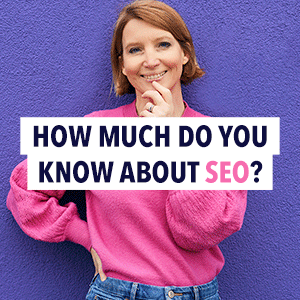10 essential QuickTime Player keyboard shortcuts for more productive work
Do you use QuickTime Player? Start using these 10 QuickTime Player keyboard shortcuts to speed up your work.
QuickTime Player is a versatile media player that comes pre-installed on macOS devices. While many users are familiar with its basic functionalities, taking advantage of keyboard shortcuts can significantly enhance your productivity and streamline your workflow.
In this article, we’ll explore 10 essential QuickTime Player keyboard shortcuts that every user, from content creators to casual viewers, should know.
10 essential QuickTime Player keyboard shortcuts for productive work
These are the 10 essential quicktime player keyboard shortcuts for productive work. You can also delete quicktime player history on Mac.
1) Play/pause
The most fundamental shortcut in QuickTime Player is the spacebar. Pressing the spacebar allows you to toggle between play and pause. Whether you’re watching a video, reviewing footage, or listening to audio, this shortcut provides quick control over playback.
2) Fast forward and rewind
Navigate through your media swiftly by using the right arrow key to fast forward and the left arrow key to rewind. Adjusting the playback speed with these shortcuts allows you to locate specific scenes or moments efficiently.
3) Increase/decrease volume
Managing audio levels in QuickTime Player is a breeze with the up and down arrow keys. Increase or decrease the volume to suit your preferences without reaching for the mouse or trackpad.
4) Full screen
Immerse yourself in your media by toggling between full-screen and windowed mode with the Command key and enter or Return key. This shortcut is particularly useful when you want to focus entirely on the content without any distractions.
5) Mute
Quickly silence audio playback by pressing the ‘M’ key. This is handy when you need to mute the sound temporarily, whether for a brief interruption or to focus on other tasks without stopping the video.
6) Frame forward and frame backward
For precise control over your video playback, use the right bracket key to move one frame forward and the left bracket key to move one frame backward. This is especially useful when editing or analyzing footage frame by frame.
7) Go to beginning and go to end
Navigate to the beginning or end of your media effortlessly using the Home key to go to the start and the End key to jump to the end. These shortcuts are time-savers, especially when working with lengthy videos.
8) Toggle subtitles
If your media file includes subtitles, use Command + T to toggle them on and off. This shortcut is crucial for viewers who prefer or require subtitles and want the flexibility to switch them on or off seamlessly.
9) Zoom in/out
Enhance your viewing experience by zooming in or out using Command + or Command -. This is particularly beneficial when examining details in high-resolution videos or when adjusting the view for specific content.
10) Capture screen
QuickTime Player allows users to capture screenshots from videos. Use the Command + Shift + 4 shortcut, and your cursor will transform into a crosshair. Click and drag to select the area you want to capture, and QuickTime Player will automatically save the screenshot to your desktop.
Bonus tip: customizing keyboard shortcuts
If the default keyboard shortcuts don’t suit your preferences, QuickTime Player allows you to customize them. Go to “QuickTime Player” in the menu bar, select “Preferences,” and click on the “Shortcuts” tab. Here, you can customize existing shortcuts or assign new ones according to your workflow.
Mastering keyboard shortcuts in QuickTime Player is a game-changer
Mastering keyboard shortcuts in QuickTime Player is a game-changer for both casual viewers and content creators. These shortcuts streamline your interaction with media, providing a more efficient and enjoyable experience. Whether you’re navigating through video footage, fine-tuning audio settings, or capturing screenshots, incorporating these keyboard shortcuts into your workflow will elevate your QuickTime Player experience.
As you integrate these shortcuts into your daily routine, you’ll likely find yourself saving time and navigating through media with greater ease. Embracing the power of keyboard shortcuts is a small adjustment that can lead to significant gains in productivity and a smoother multimedia experience on your Mac.